
Installiere Shadow auf Odroid, wie man einen Gaming-PC mit (fast) einem Raspberry Pi macht!
ⓘ Cet article peut avoir été partiellement ou totalement traduit à l'aide d'outils automatiques. Nous nous excusons des erreurs que cela pourrait engendrer.
Dieser Artikel wurde dank des von meinem Partner Kubii.fr, dem offiziellen französischen Wiederverkäufer für Odroid-Karten, angebotenen Materials erstellt. Sie haben den Inhalt dieses Tutorials nicht beeinflusst, aber dieses hätte ohne das Material, das sie mir gegeben haben, nicht existieren können, also danke! Wenn Sie eine Odroid-Karte kaufen möchten, ziehen Sie sie in Betracht!
Sie haben höchstwahrscheinlich von Shadow gehört, dem französischen Startup, das Videospiele "revolutionieren" will, indem es anbietet, einen superstarken und immer aktuellen PC in der Cloud zu mieten.
In diesem Tutorial werde ich erklären, wie Shadow auf Odroid, einem Konkurrenten des Raspberry Pi, in denselben Preisklassen installiert und ausgeführt wird.
Funktioniert es wirklich Ja !
Bevor ich mit diesem Tutorial beginne, möchte ich klarstellen, dass es sich um eine funktionale und wirklich verwendbare Version von Shadow handelt.
Anstatt dir davon zu erzählen, lasse ich dich lieber urteilen. Hier ist ein Video, das von einem Odroid mit Shadow aufgenommen wurde und zeigt, dass es möglich ist, Fortnite auf einem Konkurrenten des Raspberry Pi zu spielen.
Wie Sie sehen können, ist das Spiel relativ flüssig. Hier läuft das Spiel mit 60 FPS 1920 * 1080.
Das Video wird leider über das Telefon erstellt, da der Odroid Probleme hat, das Video aufzunehmen und gleichzeitig Shadow auszuführen.
Nachdem dieser Punkt geklärt wurde, werfen wir einen Blick auf das Material, das wir verwenden werden.
Die notwendige Ausrüstung, um Shadow auf Odroid zu verwenden
Bevor wir mit der Installation von Android und Shadow fortfahren, finden Sie hier eine Liste der Dinge, die Sie benötigen, um Shadow auf Odroid auszuführen.
Klicken Sie auf den Link, um die Preise bei Online-Verkäufern anzuzeigen.
- Eine Odroid XU4Q-Karte
- Ein 5V 4A Netzteil
- Eine MicroSD-Karte (nehmen Sie eine gute Karte, die Leistung des Geräts hängt davon ab).
- Eine Tastatur und eine Maus
- Ein HDMI-Bildschirm
Bisher konnte ich Shadow nur auf dem Odroid XU4Q testen, einer Karte, die mir mein Partner Kubii.fr angeboten hat, der der offizielle Odroid-Reseller für Frankreich ist. In den kommenden Tagen werde ich auch den C1 + und den N2 testen und den Artikel zu diesem Zeitpunkt aktualisieren, um die Karte mit dem besten Qualitäts- / Preisverhältnis anzuzeigen.
Natürlich benötigen Sie auch ein Shadow-Abonnement. Heute gibt es kein kostenloses Testangebot für Shadow. Auf der anderen Seite gibt es ein Abonnement für 30 € pro Monat, das mit zwei Klicks für 1 Monat gekündigt werden kann.
Shadow, was ist Cloud-Gaming?
Wenn Sie heute ein aktuelles Spiel in hoher Qualität spielen möchten, müssen Sie in einen leistungsstarken Computer investieren und ihn regelmäßig aktualisieren. Gut zählen mindestens 1500 €.

Shadow ist ein französisches Startup, das Ihnen anbietet, stattdessen eines zu mieten. Sie zahlen 30 € pro Monat und haben Zugriff auf einen in der Cloud gehosteten Computer, der regelmäßig aktualisiert wird, damit Sie die neuesten Spiele in hoher Qualität ausführen können.
Auf Ihrer Seite können Sie von Ihrem Telefon, Ihrem Tablet oder Ihrem klassischen Computer aus eine Remoteverbindung zu diesem Computer herstellen.
Während der finanzielle Vorteil wichtig ist, ist das Gegenstück die Notwendigkeit einer soliden Internetverbindung. Wenn Sie die Faser nicht haben, müssen Sie nicht.
Wenn Sie etwas mehr wissen möchten, empfehle ich Ihnen, die Shadow-Site zu besuchen.
Shadow on Raspberry Pi, wie kann es funktionieren?
Als ich Shadow entdeckte, kam mir nur eine Frage in den Sinn: Funktioniert es mit einem Raspberry Pi?
Sie sollten wissen, dass Shadow noch ein sehr junges Angebot ist, dessen Unterstützung unter Linux noch nicht optimal ist. Genauer gesagt, wenn es unter Ubuntu in der x86-Version korrekt ausgeführt wird, ist es für ARM-Distributionen nicht verfügbar.
Das Problem ist, dass der Raspberry Pi auf einem ARM-Prozessor basiert und die darauf ausgeführten Distributionen daher vom ARM-Typ und nicht vom x86-Typ sind. Es ist möglich, Shadow auf Raspbian zu installieren.

Es gibt jedoch ein Betriebssystem, das auf einem ARM-Prozessor ausgeführt wird und mit dem Sie Shadow ausführen können. Dieses Betriebssystem ist Android!
Die Lösung wurde daher gefunden, installieren Sie Android auf dem Raspberry Pi und installieren Sie Shadow auf diesem Android. Und stell dir vor, dass es funktioniert!
Wenn Sie unserem Tutorial zur Installation von Android auf dem Raspberry Pi folgen, können Sie Shadow definitiv darauf installieren und es wird funktionieren. Es ist daher möglich, Shadow auf dem Raspberry Pi zu installieren!
Warum also Odroid und keinen Raspberry Pi verwenden?
Also ja, Shadow funktioniert auf dem Raspberry Pi, aber nur bis zu einem gewissen Punkt … Um vollständig zu verstehen, warum, müssen wir zuerst verstehen, wie Shadow funktioniert.
Zum Schema könnte man sagen, dass Shadow einen Videostream vom Server generiert, der dann an den Client gesendet wird, dh an Ihren Computer, der für die Anzeige verantwortlich ist.
Wie Sie sich vorstellen können, ist das Senden von 60 Bildern mit 1920 x 1080 Pixel pro Sekunde eine große Datenmenge (es handelt sich um mindestens 200 MB / s). Um dieses Problem zu lösen, verwenden wir die Codierung, eine Technik zum Komprimieren von Informationen.
Wenn Sie das Video empfangen, wird es daher codiert und muss decodiert werden, um es anzeigen zu können. Diese Art von Arbeit ist sehr anspruchsvoll in Bezug auf die Rechenleistung. Aus diesem Grund verwenden wir die sogenannte Hardwarebeschleunigung. Diese Hardwarebeschleunigung ermöglicht es Ihnen, hochauflösende Videos reibungslos anzusehen.
Das Problem ist, dass die Raspberry Pi-Unterstützung für Android inoffiziell ist und keine Hardwarebeschleunigung zulässt. Konkret bedeutet dies, dass Shadow funktioniert, aber ruckelt, verzögert und rammt. Kurz gesagt, es kann nicht so verwendet werden, wie es ist.
Hier kommt die Odroid-Karte ins Spiel. Im Gegensatz zum Raspberry Pi bieten Odroid-Karten offizielle Android-Unterstützung. Genauer gesagt, da dies uns interessiert, ermöglichen sie die Verwendung der Hardwarebeschleunigung mit Android.

Dies bedeutet daher, dass Odroid-Karten Shadow relativ reibungslos über Android ausführen können. Aus diesem Grund werden wir Shadow auf einem Odroid anstatt auf einem Raspberry Pi installieren.
Es gibt viele Kartenmodelle bei Odroid mit sehr unterschiedlichen Eigenschaften und Preisen, daher werden wir gemeinsam die notwendige Hardware sehen, um Shadow auf Odroid auszuführen.
Installieren Sie Shadow auf dem Droiden XU4Q
Nachdem wir verstanden haben, wie Shadow auf Odroid funktionieren kann und die erforderliche Hardware gesehen haben, müssen wir sie nur noch installieren!
Dazu installieren wir zunächst Android auf der MicroSD-Karte.
Laden Sie das Android-Image herunter und installieren Sie es
Um Android auf unserem XU4Q zu installieren, müssen wir ein kompatibles Image finden, das neuer als Android 5.0 Lollipop ist. Shadow kann auf früheren Versionen nicht ausgeführt werden.
Offiziell bietet Hardkernel (das Unternehmen, das Odroid herstellt) nur Unterstützung für Android 4.4 an. Die Community hat jedoch andere neuere inoffizielle Versionen basierend auf LineageOS erstellt. Nach vielen Tests ist Android Nougat die neueste Version, die die Grafikbeschleunigung unterstützt, 7.1.
Sie können das Bild unter folgender Adresse herunterladen: https://raspberry-pi.fr/download/odroid/android-lineage-14.1-alpha-1.8-sd_installer-odroidxu3-2018-04-15.img.zip
Sobald Sie das Image heruntergeladen haben, installieren wir es auf der MicroSD-Karte. Dazu verwenden wir die Etcher-Software, die Sie hier herunterladen können: https://www.balena.io/etcher/
Wir können jetzt das Android-Bild auf der MicroSD flashen. Führen Sie dazu die folgenden Schritte aus:
- Starten Sie nach dem Herunterladen Etcher
- Legen Sie die MicroSD-Karte in das Lesegerät Ihres Computers ein. Etcher sollte sie automatisch erkennen.
- Klicken Sie auf die Schaltfläche "Bild auswählen" und wählen Sie das gerade heruntergeladene Android-Bild aus.
- Klicken Sie auf die Schaltfläche "Fertig stellen"
- Warten Sie, bis der Flash-Vorgang abgeschlossen ist, schließen Sie Etcher und stellen Sie Ihre MicroSD-Karte wieder her.
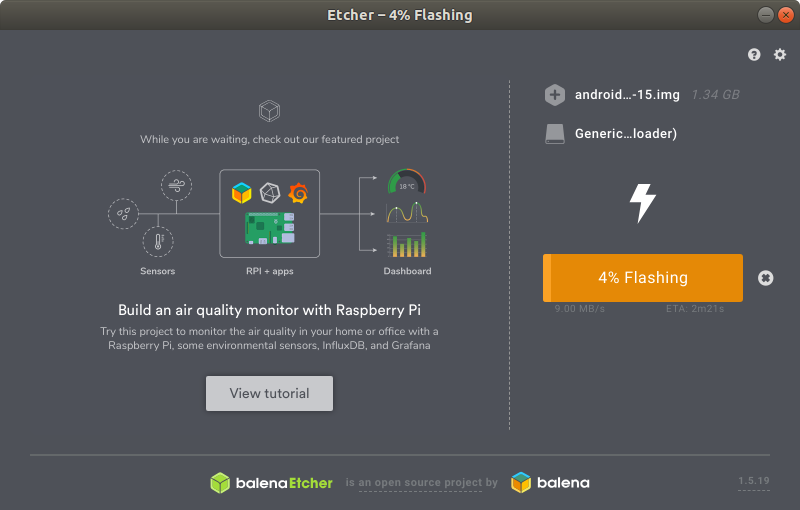
Erster Start unseres Odroid
Nachdem wir die SD-Karte vorbereitet haben, können wir mit dem ersten Start unserer Odroid-Maschine beginnen.
Im Gegensatz zum Raspberry Pi bieten Odroid-Karten zusätzlich zur klassischen SD-Karte die Verwendung eines eMMC-Speichermoduls. Zur Unterstützung dieser beiden Speichertypen verwendet Odroid einen physischen Schalter, der entweder auf "eMMC" oder auf "µSD" positioniert werden kann.
Stellen Sie bei Verwendung einer SD-Karte den Schalter auf "µSD".

Schließen Sie nach Auswahl des SD-Modus alle Peripheriegeräte (Tastatur, Maus, Bildschirm und Ethernet-Kabel) an und schließen Sie das Netzteil an.
Eine rote und eine blaue LED leuchten auf. Der erste Start ist relativ lang, da das gesamte System installiert wird. Nach einer Weile gelangen Sie zum Installationsbildschirm mit dem LineageOS-Logo.
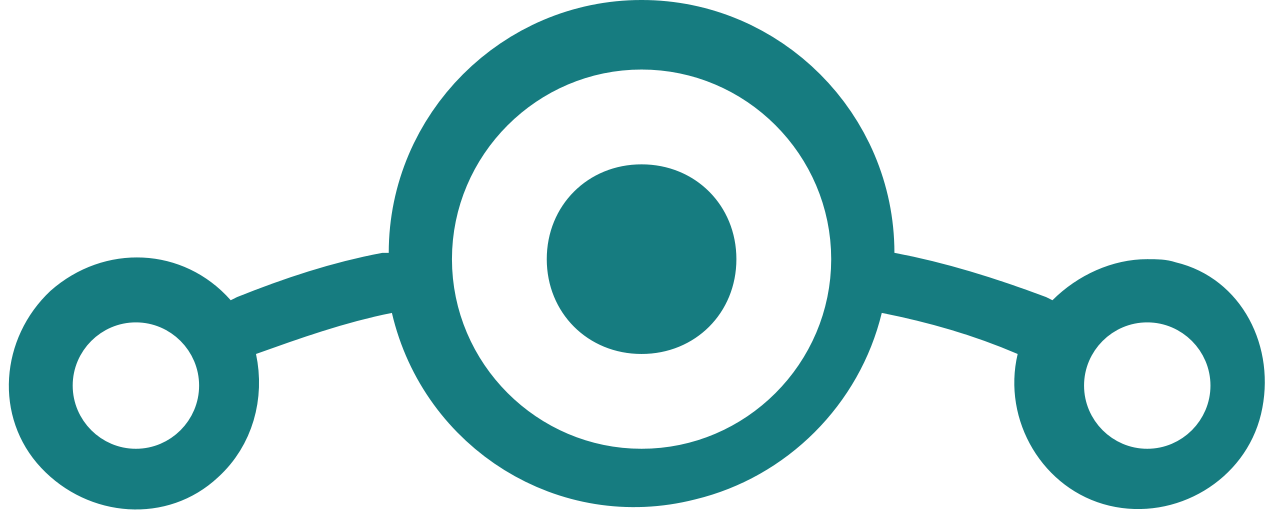
Setzen Sie die Installation fort, indem Sie unten rechts auf die Schaltfläche "Weiter" klicken, die Sprache auswählen, das Datum konfigurieren und die Berechtigungen für die Datenerfassung nach Ihrem Geschmack festlegen. Sie gelangen auf eine Seite, auf der Sie aufgefordert werden, einen PIN-Code zu konfigurieren. Klicken Sie unten rechts auf "Überspringen". Klicken Sie auf "Start" und es ist vorbei!
Sie sollten auf dem Android-Desktop ankommen, der auf den ersten Blick ungefähr so aussieht.
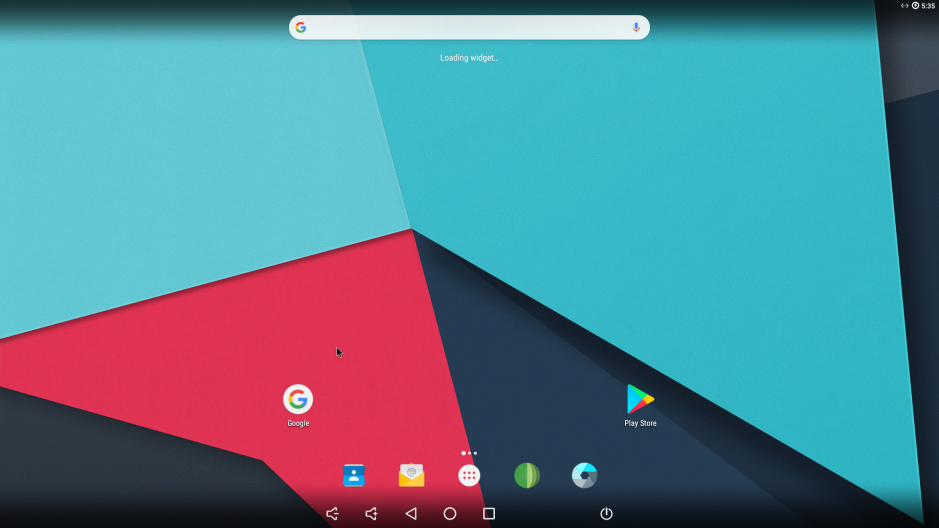
Aktualisieren und konfigurieren Sie Android
Wir haben Android 7.1 auf unserer Odroid-Karte installiert und werden es nun konfigurieren und aktualisieren.
Gehen Sie zunächst zu "Einstellungen", "Sprachen & Eingabe", "Physische Tastatur", klicken Sie auf die Sprache und wählen Sie die Sprache Ihrer Tastatur aus.
Als nächstes konfigurieren wir den Bildschirm. Starten Sie dazu die Anwendung "Odroid Utility", gehen Sie zum Abschnitt "SCREEN" und wählen Sie in der Dropdown-Liste die Auswahl aus, die den Eigenschaften Ihres Bildschirms entspricht (in meinem Fall habe ich daher 1080p60hz gewählt).
Schließlich werden wir sicherstellen, dass das von uns verwendete System auf dem neuesten Stand ist. Starten Sie die Anwendung "Odroid Updater" und klicken Sie auf die Schaltfläche "Neueste Version abrufen" und dann auf die Schaltfläche "Herunterladen". *
Klicken Sie nach Abschluss des Downloads auf "Datei validieren" und dann auf "Extrahieren".
Klicken Sie nach Abschluss der Extraktion auf "Zur Aktualisierung neu starten".
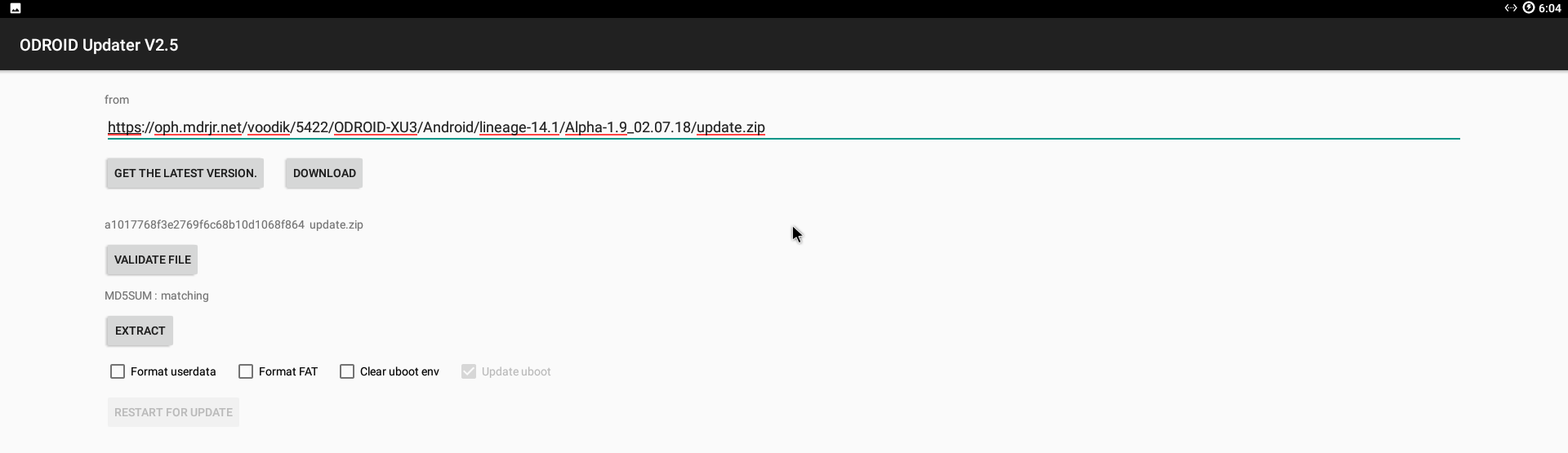
Das System wird heruntergefahren und von selbst neu gestartet. Wie bei der ersten Installation dauert es eine Weile, manchmal bis zu einigen Minuten. Warten Sie, bis Sie sich wieder vor dem Startbildschirm befinden.
* Wenn die Hardkernell-Server nicht antworten, können Sie die URL der Aktualisierungsdatei stattdessen manuell unter folgender Adresse eingeben: https://raspberry-pi.fr/download/odroid/update.zip
Installieren Sie Shadow
Alles ist fertig, wir müssen nur Shadow installieren!
Einfacher geht es nicht. Starten Sie die Google Play-Anwendung, verbinden Sie ein Google-Konto und installieren Sie die Shadow-Anwendung wie für Ihr Telefon!
Sobald die Anwendung installiert ist, starten Sie sie und geben Sie Ihre Anmeldeinformationen ein.
Normalerweise landen Sie auf einer solchen Seite.
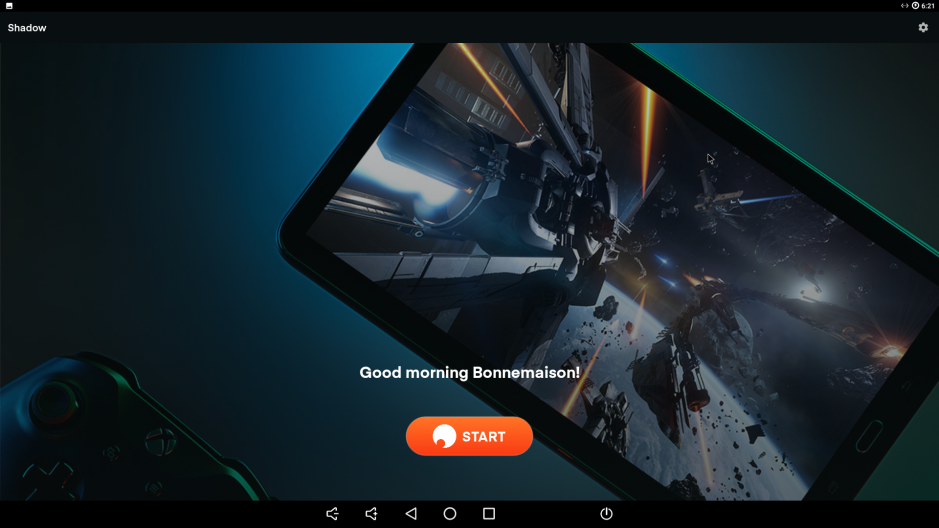
Klicken Sie auf die Einstellungen oben rechts, stellen Sie die Bandbreite auf Maximum ein und deaktivieren Sie die Option "Pinch-to-Zoom".
Gehen Sie zurück, klicken Sie auf "Start" und schon haben Sie es. Alles, was Sie tun müssen, ist zurückzukehren, um die Top 1 auf Fortnite zu machen, Ihre Videobearbeitungen vorzunehmen oder die radioaktiven Ebenen von Stalker zu erkunden!
Die Leistung eines Gaming-PCs wird von einem einfachen Single-Board-Computer aus erreicht!
