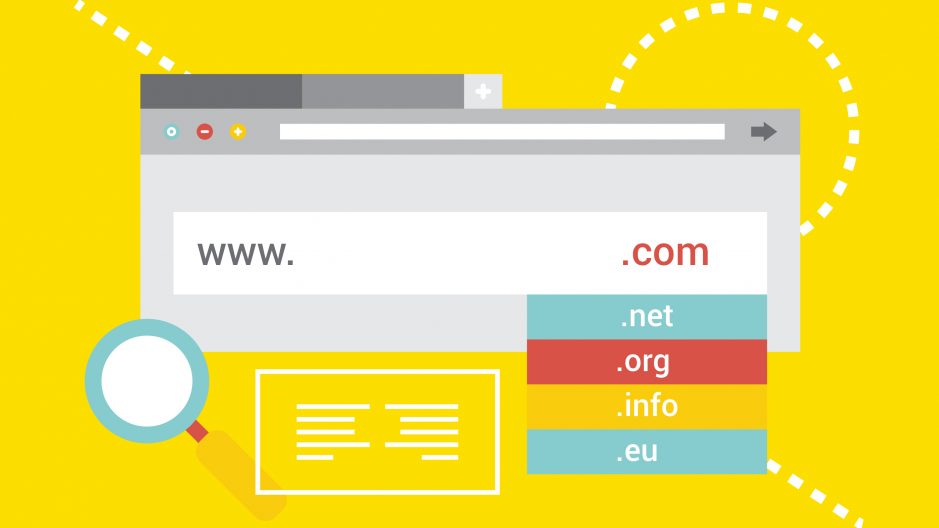
Verwenden Sie einen Domainnamen mit dem Raspberry Pi, um ihn über das Internet zugänglich zu machen.
ⓘ Cet article peut avoir été partiellement ou totalement traduit à l'aide d'outils automatiques. Nous nous excusons des erreurs que cela pourrait engendrer.
Der Raspberry Pi wird häufig für das Selbsthosting verschiedener und vielfältiger Dienste, Blogs, E-Mails und Server empfohlen. Aber wer Webhosting sagt, sagt auch Domainname!
In diesem Tutorial erfahren Sie daher, wie Sie einen Domainnamen kaufen und auf unseren Raspberry Pi verweisen, um ihn über das Internet leicht zugänglich zu machen!
Was brauchen wir ?
Für dieses Tutorial brauchen wir ein bisschen:
- Ein funktionsfähiger Raspberry Pi, der mit installiertem Raspbian mit dem Internet verbunden ist.
- Ein Budget von ein paar Euro pro Jahr, um einen Domainnamen zu kaufen (wir werden sehen, wie etwas später).
Seien Sie vorsichtig, bevor Sie fortfahren. Beachten Sie, dass dieses Tutorial Ihren Raspberry Pi über JEDES Internet zugänglich macht. We
nn Sie Standardkennwörter, ungesicherte Anwendungen usw. hinterlassen haben, besteht die Gefahr, dass Sie gehackt werden. Stellen Sie sicher, dass Sie alle erforderlichen Vorsichtsmaßnahmen getroffen haben.
Was ist ein Domainname und warum brauchen wir ihn?
Wissen Sie, bei Raspberry Pi FR sind wir nicht hier, um Ihnen ein einfaches Rezept zu geben, sondern um zu erklären, wie die Dinge funktionieren. Bevor wir uns mit der reinen und harten Technik befassen, werfen wir einen Blick darauf, was ein Domainname ist und warum er für uns nützlich ist. Wenn Sie dies alles bereits wissen, fahren Sie mit dem nächsten Teil fort.
Wenn Sie ein wenig über das Internet wissen, wissen Sie, dass jeder Computer eine sogenannte IP-Adresse hat. Diese IP-Adresse ist eindeutig und ermöglicht es, jeden Computer von den anderen zu unterscheiden und somit mit diesem einzelnen Computer zu kommunizieren.
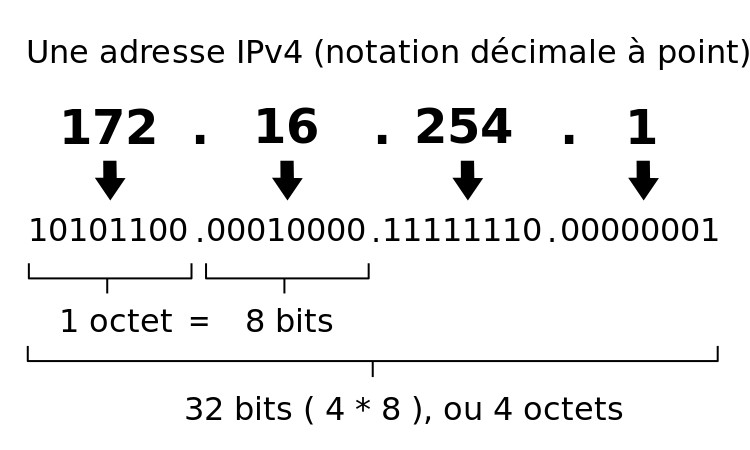
Es gibt auch zwei Arten von IP, öffentliche und lokale. Der erste identifiziert Sie im Internet, es ist der Ihrer Box. Die zweite identifiziert Ihren Computer in Ihrem lokalen Netzwerk.
Das Problem mit IP-Adressen ist, dass es sich um Cipher Suites handelt. Es ist leicht für Computer zu verarbeiten, aber für Menschen schwer zu merken!
Die gefundene Lösung heißt DNS für Domain Name System. Das Ziel ist es, eine für Menschen lesbare Notation bereitzustellen: den Domainnamen.
Am Ende ist das ein Domainname, eine lesbare Möglichkeit für Menschen, eine IP-Adresse und damit eine Maschine zu identifizieren!
Wie Sie sehen, ist es wirklich nicht praktikabel, wenn es technisch möglich ist, auf einen Domainnamen zu verzichten und nur eine IP-Adresse zu verwenden. Wir werden sogar etwas später sehen, dass dies in einigen Fällen geradezu unmöglich sein kann.
Jetzt, da wir wissen, was ein Domain-Name ist und wofür er ist, wollen wir sehen, wie wir einen bekommen können!
Wie erhalte ich einen Domainnamen für Ihren Raspberry Pi?
Dieser Artikel wird von keinem Registrar gesponsert. Ich rühre nichts an, um Ihnen Folgendes zu sagen!
Der erste Schritt, um einen Domainnamen mit Ihrem Raspberry Pi verwenden zu können, besteht logischerweise darin, einen Domainnamen zu kaufen. Weil ja, ein Domainname nicht kostenlos ist, kann er verkauft und gekauft werden.
Seien Sie versichert, es ist wirklich nicht so teuer. Der Preis für Domain-Namen hängt hauptsächlich von der sogenannten Erweiterung ab, dh von der letzten . im Namen.
Es gibt mehr oder weniger bekannte Erweiterungen, die mehr oder weniger konnotiert sind und mehr oder weniger Vertrauen schaffen. Und anders als man denkt, sind die besten Erweiterungen nicht unbedingt die teuersten!
Insgesamt zählen für einen klassischen Domainnamen maximal 10 € pro Jahr.
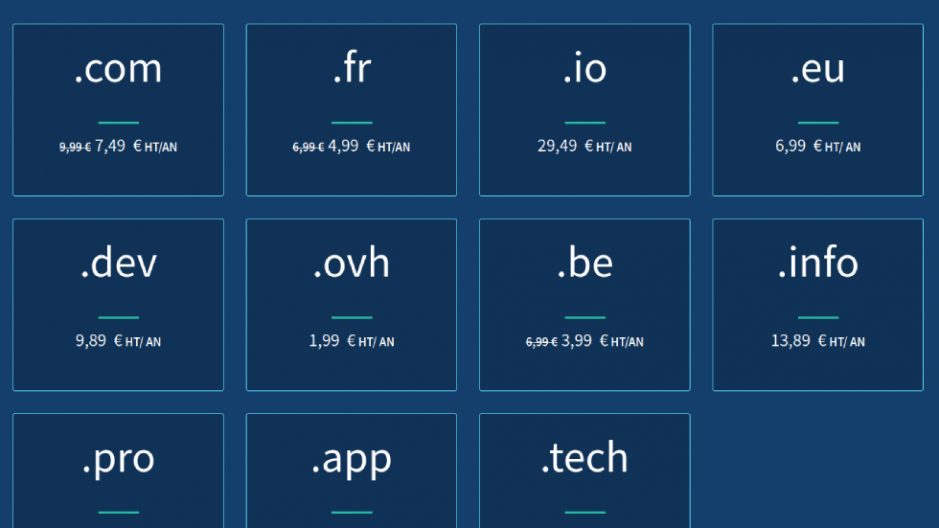
Wenn Sie sich nicht sicher sind, welche Erweiterung Sie wählen sollen, halten Sie es einfach: .fr, .com, .info oder .org.
Nachdem das Preisproblem geklärt ist, bleibt abzuwarten, wo wir unseren Domainnamen kaufen können. Nun, ein Domain-Name wird von einem "Registrar" oder "Registraire de nom de domaine" in gutem Französisch gekauft.
Es gibt viele Registrare in Frankreich oder auf der ganzen Welt und die Preise sind sehr ähnlich. Was wirklich den Unterschied ausmacht, ist die Servicequalität und die Einfachheit des Managements.
Für mich gibt es keinen Vergleich, wählen Sie OVH. Das Unternehmen ist Franzose und bietet Ihnen daher eine Schnittstelle und Unterstützung in einwandfreiem Französisch. OVH ist einer der größten europäischen oder sogar globalen Akteure und die Verwaltungsoberfläche ist einfach.
Darüber hinaus werden für den Rest dieses Tutorials alle Schritte, die beim Registrar ausgeführt werden müssen, bei OVH ausgeführt, ganz einfach, weil es derjenige ist, den ich täglich verwende, auch für diese Site. Die Auswahl Ihres Domainnamens bei OVH vereinfacht daher Ihr Leben.
Kaufen Sie den Domainnamen.
Um Ihren Domainnamen zu kaufen, gehen Sie zur Website https://www.ovh.com/fr/domaines/ und geben Sie den Domainnamen, der Sie interessiert, in das Suchformular ein.
Sie gelangen auf eine Seite, auf der Sie die Verfügbarkeit des ausgewählten Domainnamens überprüfen können. Wenn es verfügbar ist, legen Sie es in Ihren Warenkorb, sonst müssen Sie einen anderen Namen finden!
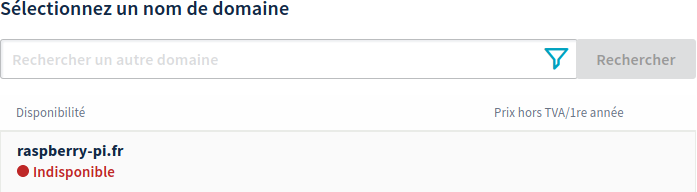
Auf der nächsten Seite finden Sie verschiedene Optionen für zusätzliche Angebote und dergleichen. Deaktivieren Sie das Kontrollkästchen "Anycast DNS", was nutzlos wäre, aber aktivieren Sie stattdessen das Kontrollkästchen "DNSSEC". Wählen Sie die Servicestufe, die bereits im Angebot enthalten ist, und fahren Sie fort.
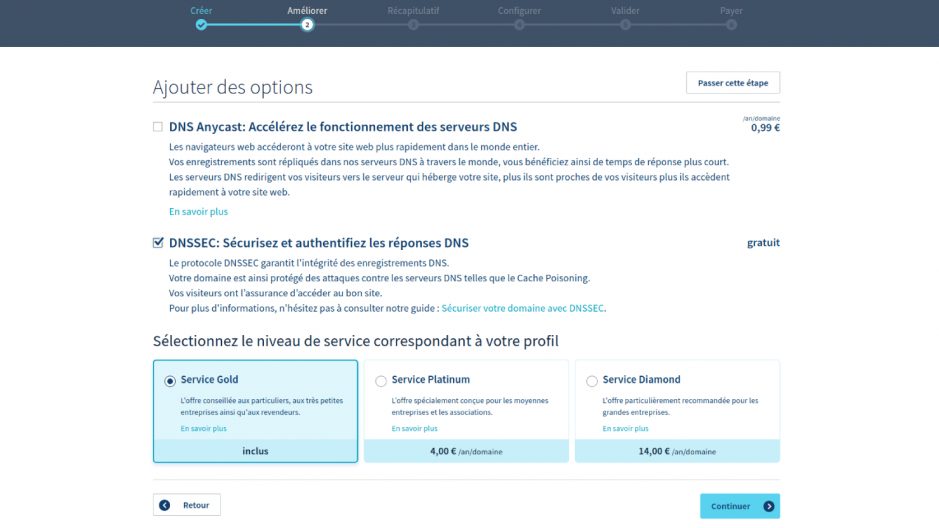
Auf der nächsten Seite erhalten Sie Webhosting, um Ihr Domain-Namen-Angebot zu vervollständigen. Da wir das Hosting direkt auf unserem Raspberry Pi durchführen, sind wir nicht interessiert. Geben Sie daher an, dass Sie kein Webhosting benötigen, und fahren Sie fort.
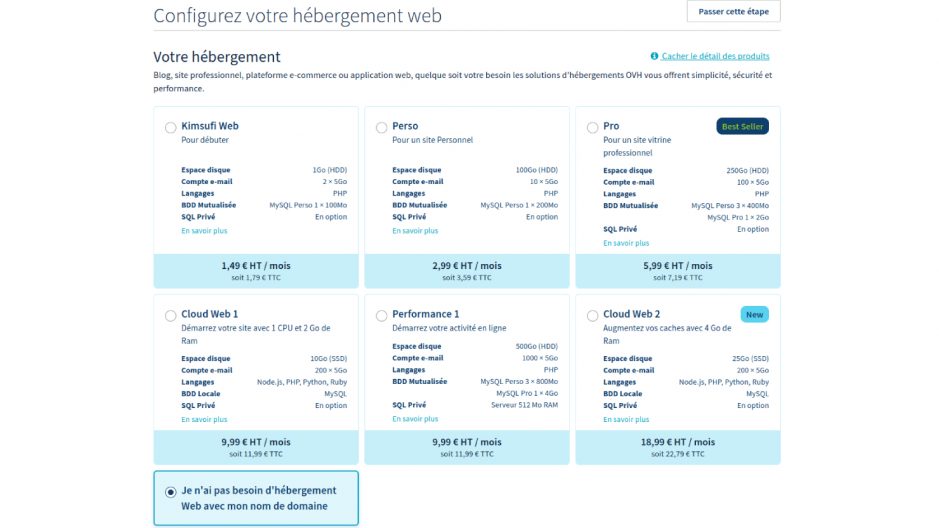
Sie gelangen auf die Übersichtsseite Ihrer Bestellung, überprüfen, ob alles in Ordnung ist, und fahren fort. Sie müssen sich jetzt anmelden, wenn Sie bereits ein OVH-Konto haben, oder ein Konto erstellen.
Nach Ihrer Registrierung gelangen Sie auf die Konfigurationsseite, auf der Sie die Kontakte für die verschiedenen Vorgänge in Bezug auf den Domainnamen definieren können (ich überlasse Ihnen Ihre eigenen), vor allem aber den zu verwendenden DNS-Server konfigurieren können. Verwenden Sie den "Standard-DNS-Server", der die DNS-Server von OVH verwendet.
Fahren Sie fort, validieren Sie die Verträge und fahren Sie mit der Zahlung fort.
Jetzt müssen Sie warten, bis der Domainname erstellt wurde. Dies dauert normalerweise einige Minuten. Sie können leicht feststellen, ob der Domainname erstellt wurde, indem Sie ihn in Ihren Browser eingeben und die Seite regelmäßig aktualisieren. Sobald der Name bestätigt ist, sollten Sie auf "Herzlichen Glückwunsch!" von OVH.
Konfigurieren Sie eine feste IP auf dem Raspberry Pi und machen Sie ihn über das Internet zugänglich.
Während wir darauf warten, dass unser Domainname fertig ist, werden wir unseren Raspberry Pi und unsere Box ein wenig konfigurieren.
Wie wir im erklärenden Teil zu Beginn des Tutorials gesehen haben, gibt es zwei Arten von Netzwerken und IP-Adressen: öffentliche und private.
Öffentliche Adressen sind über das Internet zugänglich, dh jeder, der mit dem Internet verbunden ist, kann eine Anfrage an diese Adresse senden und diese Adresse kann sie empfangen.
Auf private Adressen kann jedoch nur innerhalb des privaten Netzwerks zugegriffen werden (d. H. Auf das interne Netzwerk Ihrer Box und die damit verbundenen Geräte). Nur Personen innerhalb des privaten Netzwerks können eine Anfrage an andere Adressen im privaten Netzwerk senden.
Wenn wir ein Diagramm erstellen, erhalten wir ungefähr Folgendes:
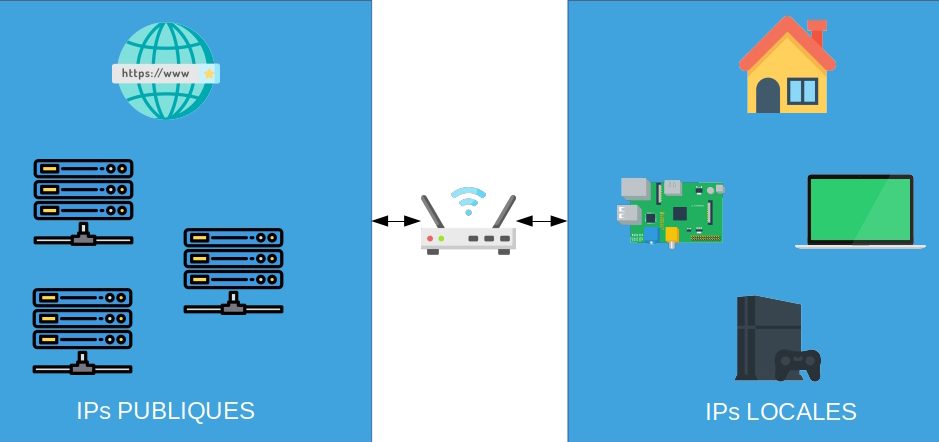
Wir sehen, dass unser Raspberry Pi Teil unseres privaten Netzwerks ist, was bedeutet, dass er nicht über das Internet zugänglich ist.
Da unsere Box das einzige Gerät mit einer öffentlichen IP in unserem Netzwerk ist, ist sie das einzige, das Anfragen aus dem Internet empfangen kann. Wir müssen es daher so konfigurieren, dass es die empfangenen Anforderungen erneut an den Raspberry Pi überträgt.
Dazu müssen wir zwei Dinge tun, unserem Raspberry Pi eine feste IP im lokalen Netzwerk zuweisen (damit die Box weiß, wo sie im lokalen Netzwerk zu finden ist) und die sogenannte Portweiterleitung verwenden um die Anfrage zu senden.
Geben Sie dem Raspberry Pi eine feste IP.
Befolgen Sie dazu einfach unser Tutorial, in dem erklärt wird, wie Sie dem Raspberry Pi eine feste lokale IP-Adresse geben.
Aktivieren Sie die Portweiterleitung zum Raspberry Pi.
Nachdem wir die IP unseres Pi festgelegt haben, müssen wir die Portweiterleitung (oder die Portweiterleitung für englischsprachige Personen) konfigurieren, um die von unserer Box empfangenen Anforderungen an unsere Himbeere zu übertragen.
Auf diese Weise wird jede Anfrage, die über unsere öffentliche IP gesendet wird, direkt an unseren Raspberry Pi gesendet.
Gehen Sie zur Administrationsoberfläche Ihrer Box. Dazu müssen Sie mit Ihrem Browser zu einer bestimmten Seite gehen, die Seite hängt von Ihrem ISP ab.
Für die 4 großen französischen ISPs sind hier die normalerweise verwendeten Adressen aufgeführt. Wenn dies jedoch nicht direkt funktioniert, lesen Sie das Handbuch der Box, in dem der Zugriff auf den Konfigurations- / Verwaltungsteil erläutert wird. Manchmal wird die Adresse neben dem Netzwerkschlüssel der Box notiert.
- Orange: http://192.168.1.1
- SFR: http://192.168.0.1/
- Kostenlos: https://subscribe.free.fr/login/, stellen Sie eine Verbindung her und gehen Sie zum Abschnitt "Meine Freebox" und dann zu "Meinen Freebox-Router konfigurieren".
- Bouygues: http://192.168.1.254
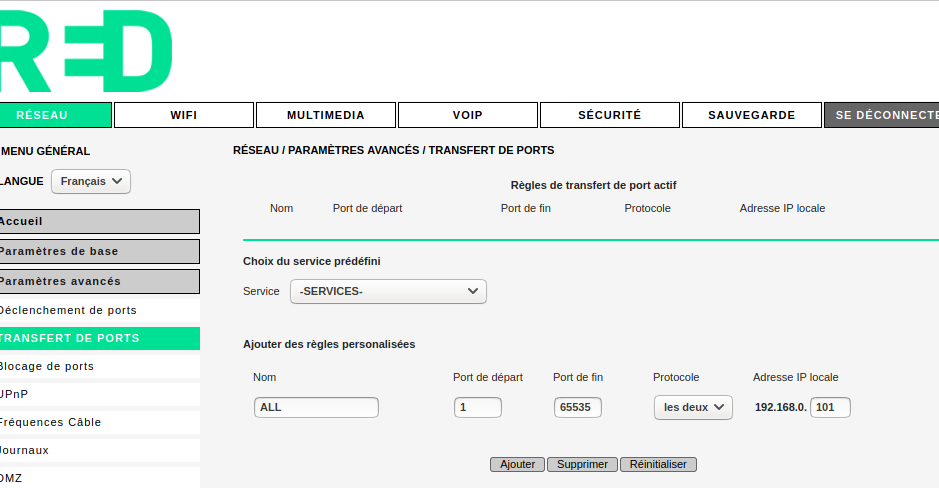
Der Rest des Verfahrens hängt von jedem Operator ab, da die Schnittstellen von Operator zu Operator und von Boxmodell zu Box variieren. Insgesamt finden Sie aber immer folgende Punkte:
- Sie müssen sich als Administrator anmelden.
- Sie müssen zum Konfigurationsteil Ihres Routers gehen.
- Normalerweise in erweiterten Einstellungen.
- Dann im Portweiterleitungs- oder Portweiterleitungsteil.
- Fügen Sie abschließend eine neue Portweiterleitung für Ports hinzu
1beim65535, das heißt alle Ports, beide inTCPund inUDPan die IP-Adresse Ihres Raspberry Pi, die wir zuvor definiert haben.
Hier haben wir alle Ports geöffnet, um die Verwendung zu vereinfachen. Idealerweise sollten Sie nur die Ports öffnen, die Sie der Außenwelt aussetzen möchten, um das Risiko von Angriffen zu verringern!
Sie können überprüfen, ob dies funktioniert, indem Sie versuchen, von einem Gerät, das nicht mit dem Netzwerk verbunden ist (z. B. ein 4G-Telefon), eine Verbindung zu Ihrer Himbeere in SSH herzustellen und die IP Ihres Pi durch Ihre öffentliche IP zu ersetzen (siehe hier).
Und jetzt müssen wir nur noch unseren Domainnamen mit unserer IP abgleichen!
Zeigen Sie mit DynDNS auf die öffentliche IP des Raspberry Pi.
Jetzt, da wir einen Domainnamen haben und unser Raspberry Pi eine öffentliche IP hat, müssen wir nur noch die erste auf die zweite zeigen.
Um einen Domainnamen auf eine IP-Adresse zu verweisen, fügen wir einen sogenannten "Typ A" -Datensatz in die sogenannte "DNS-Zone" des Domainnamens ein, eine Art Konfigurationsdatei, mit der Sie definieren können das Verhalten unseres Domainnamens. Auf einem "normalen" Server hätten wir das getan, aber in unserem Fall sind die Dinge etwas komplizierter.
Im Gegensatz zu Servern, die von einem Fachmann gemietet werden, verfügen Heimverbindungen im Allgemeinen über dynamische IP-Adressen. Um die Kosten zu senken und den Bestand an verfügbaren IPs einfacher verwalten zu können, weisen Zugriffsanbieter Ihrer Box bei jedem Neustart häufig eine neue IP zu.
Konsequenz, wenn wir einfach ein Feld zu unserem DNS hinzugefügt haben A Wenn Sie beim nächsten Neustart / Ändern der Adresse unserer Box auf unsere aktuelle öffentliche IP-Adresse verweisen, wird unsere Website unzugänglich. Wir brauchen also eine Möglichkeit, das Feld sehr regelmäßig zu aktualisieren A auf die aktuelle öffentliche IP unserer Box. Gute Nachrichten, dafür gibt es DDNS oder DynDNS für Dynamic DNS.
In unserem Fall haben wir einen Domainnamen bei OVH und eine Himbeere. Für uns ist es daher am einfachsten, den OVH DynDNS-Dienst mit einem auf dem pi gehosteten Skript zu verwenden. Sie werden sehen, es ist nicht sehr kompliziert!
Konfigurieren Sie das OVH DynDNS.
Stellen Sie zunächst eine Verbindung zu Ihrem OVH-Profil her und rufen Sie das Webpart des Managers auf. Klicken Sie in der linken Spalte auf "Domains" und dann auf Ihren Domain-Namen, um zur Verwaltungsseite zu gelangen.
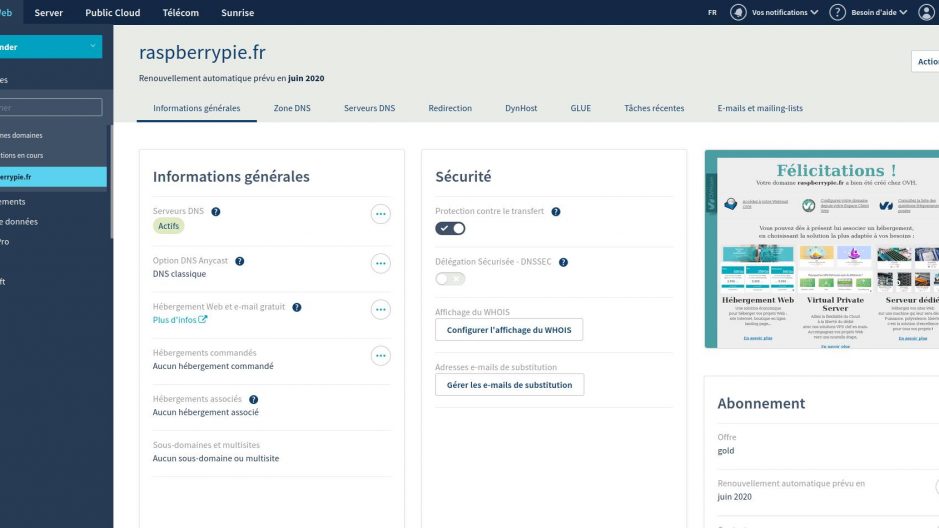
Gehen Sie nun zur Registerkarte "DNS-Zone" und suchen Sie nach einem Datensatz vom Typ Aund löschen Sie es.
Gehen Sie dann zur Registerkarte DynHost und klicken Sie auf "Zugriff verwalten" und dann auf "Kennung erstellen". Sie müssen ein Formular mit 4 Feldern ausfüllen:
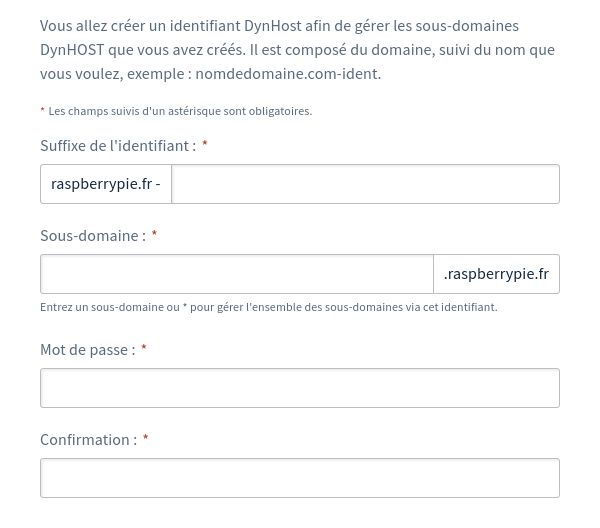
- Benutzername Suffix: Geben Sie ein, was Sie wollen.
- Subdomain: Enter
*, die alle möglichen Subdomains validiert, einschließlich des Fehlens einer Subdomain. - Passwort & Bestätigung: Wählen Sie ein sicheres Passwort, das vom Skript verwendet wird, um die Änderung der IP zu autorisieren.
Sobald der Bezeichner erstellt wurde, klicken Sie auf die Schaltfläche Zurück und auf "DynHost hinzufügen". Dieses Mal müssen Sie zwei Felder ausfüllen:
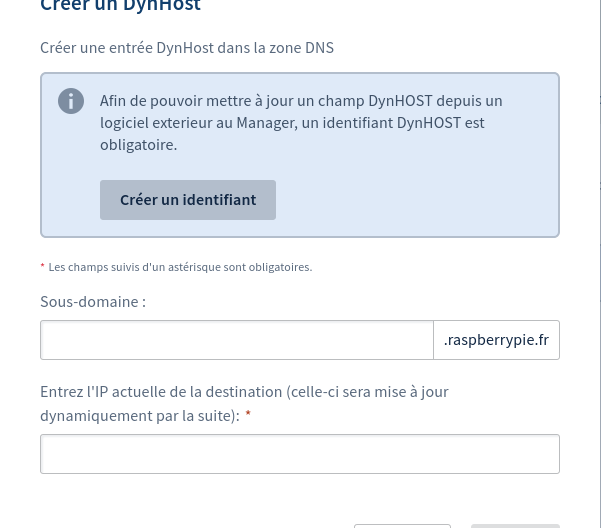
- Subdomain: Lassen Sie das Feld leer, um den globalen Domainnamen zu verwenden. Wenn Sie eine Subdomain verwenden möchten, können Sie diese mit dem Subpart Ihrer Wahl füllen.
- Aktuelle IP: Geben Sie Ihre aktuelle öffentliche IP ein. Sie finden sie hier.
Nachdem wir den DynHost auf OVH konfiguriert haben, können wir das Skript erstellen, das vom Raspberry Pi zum Aktualisieren der IP verwendet wird.
Konfigurieren Sie den Raspberry Pi für die Verwendung des DynHost OVH.
Es gibt verschiedene Möglichkeiten, ein DynDNS zu aktualisieren. In unserem Fall erstellen wir ein Skript, das alle 5 Minuten ausgeführt wird, rufen unsere öffentliche IP ab und senden eine Anfrage an OVH, um die IP des Domainnamens zu aktualisieren.
Dazu laden wir auf unserer Himbeere zunächst das Skript herunter dyndns.sh in der Datei /usr/local/sbin und geben Sie ihm die erforderlichen Rechte, damit er nur vom Administrator gelesen und ausgeführt werden kann:
sudo wget https://raw.githubusercontent.com/RaspbianFrance/dyndnsovh/master/dyndns.sh -O /usr/local/sbin/dyndns.sh
sudo chmod 700 /usr/local/sbin/dyndns.shWir werden jetzt das Skript ändern, um unsere eigenen Einstellungen zu übernehmen. Öffnen Sie dazu das Skript als root mit nano durch Ausführen des folgenden Befehls:
sudo nano /usr/local/sbin/dyndns.shSuchen Sie in der Datei nach den folgenden Zeilen:
DYNHOST_ID=''
DYNHOST_PASSWORD=''
DOMAIN_NAME=''Und für jede dieser Zeilen geben Sie zwischen die ' die folgende Information :
- DYNHOST_ID: Die DynHost-Kennung, die Sie bei OVH erstellt haben (dies ist die Zeichenfolge im Format
votrenomdedomaine.fr-xxxx). - DYNHOST_PASSWORD: Das Kennwort, das Sie für die DynHost-ID festgelegt haben.
- DOMAIN_NAME: Ihr Domain-Name (mit seiner Subdomain, falls Sie jemals eine Subdomain definiert haben, anstatt die globale Domain zu verwenden).
Speichern Sie die Änderungen und stellen Sie sicher, dass das Skript ordnungsgemäß funktioniert, indem Sie den folgenden Befehl ausführen:
sudo /usr/local/sbin/dyndns.shSie sollten eine Rendite haben, die aussieht nochg 91.130.39.102 oder good 91.130.39.102, stattdessen mit Ihrer öffentlichen IP. Diese beiden Rückgaben zeigen eine bereits aktualisierte IP oder eine erfolgreiche Aktualisierung an.
Jetzt müssen wir nur noch sicherstellen, dass das Skript alle 5 Minuten gestartet wird. Nichts könnte einfacher sein, wir werden das verwenden crontab, Software, die unter Linux im Hintergrund ausgeführt wird und regelmäßig andere Skripte ausführen kann.
Führen Sie dazu den folgenden Befehl aus:
sudo crontab -eWenn Sie es zum ersten Mal ausführen, müssen Sie möglicherweise einen Texteditor auswählen und den für Sie geeigneten auswählen (Standard) nano).
Gehen Sie zum Ende der Datei und fügen Sie eine neue Zeile hinzu:
*/5 * * * * /usr/local/sbin/dyndns.sh > /dev/null 2>&1Speichern Sie die Änderungen, und voila, die IP-Adresse, auf die Ihr Domain-Name verweist, wird alle 5 Minuten aktualisiert.
Fazit
Warten Sie einige Minuten und gehen Sie zum DynHost-Teil Ihres Domainnamens bei OVH. Sie sollten sehen, dass die der Domain zugeordnete IP mit Ihrer übereinstimmt. Wenn Sie es schaffen, die IP Ihrer Box zu ändern (z. B. durch einen Neustart, hängt dies von den ISPs ab), sollte die Aktualisierung nach 5 Minuten erfolgen.
Sie können auch überprüfen, ob alles ordnungsgemäß funktioniert, indem Sie versuchen, auf Ihren Pi zuzugreifen, z. B. in SSH, indem Sie Ihren Domainnamen anstelle Ihrer IP verwenden.
Sie haben jetzt einen Raspberry Pi, der über seinen Domainnamen im Internet zugänglich ist!
