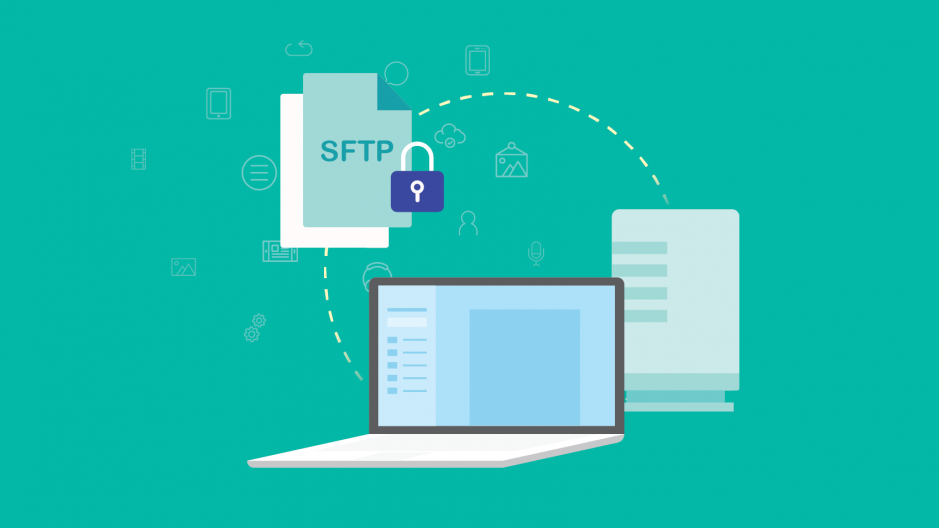
Übertragen Sie Dateien ohne FTP mit SSH auf den Raspberry Pi.
ⓘ Cet article peut avoir été partiellement ou totalement traduit à l'aide d'outils automatiques. Nous nous excusons des erreurs que cela pourrait engendrer.
Ich bin sicher, Sie mussten zuvor Dateien über das Netzwerk von Ihrem PC auf Ihren Raspberry Pi übertragen. In diesem Fall mussten Sie wahrscheinlich einen FTP-Server installieren. Und doch gab es einen viel einfacheren Weg …
In diesem Tutorial erfahren Sie, wie Sie Dateien von unserem Computer auf unseren Raspberry Pi übertragen, ohne einen FTP-Server installieren zu müssen, jedoch nur mithilfe des bereits auf dem Raspberry Pi installierten SSH-Servers und des Befehls scp !
Das in diesem Tutorial verwendete Material
In diesem Tutorial verwenden wir folgendes Material:
- Ein mit dem Netzwerk verbundener Raspberry Pi
- Seine Diät
- Seine SD-Karte
- Ein zweiter PC im Netzwerk unter Linux, Windows oder Mac.
Um dieses Tutorial abzuschließen, müssen Sie außerdem den SSH-Server Ihres Raspberry Pi aktiviert haben. Wenn Sie nicht wissen, wie, lesen Sie unser Tutorial, um SSH zu aktivieren.
Was ist SCP, das Dateien mit SSH überträgt?
Wenn Sie den Raspberry Pi verwenden, haben Sie wahrscheinlich schon von SSH gehört, einem Tool, mit dem Sie die Steuerung eines Computers über die Befehlszeilen aus der Ferne übernehmen können. Aber was Sie vielleicht nicht wissen, ist, dass SSH nicht nur dafür ist.
Eine der vielen möglichen Anwendungen für SSH ist SCP für Secure CoPy. Dies ist ein Protokoll zum Übertragen von Dateien von einem Computer auf einen anderen, das auf dem SSH-Protokoll basiert, das die übertragenen Daten verschlüsselt.

Für uns, die mit dem Raspberry Pi arbeiten, ist SCP daher besonders interessant, da der Raspberry Pi bereits über einen integrierten SSH-Server verfügt und wir daher keinen Server installieren oder konfigurieren müssen, wie dies bei FTP der Fall ist.
Wenn Sie SSH noch nicht kennen, sollten Sie unser SSH-Tutorial lesen, bevor Sie fortfahren. Es ist nicht wesentlich, aber ich denke, es macht die Dinge klarer.
Übertragen Sie Dateien mit SCP von einem Linux-Computer
Wenn Sie von einem Linux-Computer aus arbeiten, ist nichts einfacher als das Senden einer Datei mit SCP. Verwenden Sie einfach den Befehl scp von Ihrem Terminal.
Der Befehl scp wird wie folgt verwendet: scp <ressource_a_envoyer> <destination>
Zuerst setzen Sie die zu sendende Ressource (es können mehrere durch Leerzeichen getrennte sein) und am Ende des Befehls, wohin sie gesendet werden sollen.
Ressourcen und Ziele werden tatsächlich durch Pfade identifiziert. Dies können einfache Dateipfade oder Anmeldeinformationen sein, die Dateipfaden zugeordnet sind.

Und es funktioniert wie SSH, Sie geben ein Benutzerkonto, einen Host, einen Pfad ein, Sie werden nach dem Kontokennwort gefragt, und wenn das Kennwort korrekt ist, wird die Datei übertragen.
Einige Beispiele zum besseren Verständnis von SCP-Pfaden.
Um Ihnen zu helfen, die Funktionsweise besser zu verstehen, finden Sie hier einige Beispiele für SCP-Pfade und -Befehle.
In allen folgenden Beispielen werden Dateien von einem über das Netzwerk verbundenen Raspberry Pi an die IP-Adresse gesendet und abgerufen 192.168.0.15 und mit dem Standardbenutzer, pi.
Datei senden /home/bernard/photo.jpg von Ihrem PC in das Verzeichnis /home/pi der Himbeere:
scp /home/bernard/photo.jpg pi@192.168.0.15:/home/pi
Rettungsdatei /home/pi/toto.txt auf dem Raspberry Pi und kopieren Sie es in den Ordner /tmp von Ihrem PC:
scp pi@192.168.0.15:/home/pi/toto.txt /tmp
Dateien übertragen ~/file1 und ~/file2 von Ihrem PC in den Ordner /home/pi von Ihrer Himbeere:
scp ~/file1 ~/file2 pi@192.168.0.15:/home/pi
Übertragen Sie schließlich in einem besonderen Fall die gesamte Datei /home/pi von Ihrem Raspberry Pi in einen neuen Ordner ~/tmp_pi in Ihrem PC:
scp -r pi@192.168.0.15:/home/pi ~/tmp_pi
Beachten Sie die Verwendung des Arguments -r Dies ermöglicht die Dateiübertragung.
Unter Linux könnte nichts einfacher sein, als eine Datei mit SCP über das Netzwerk auf oder von Ihrem Raspberry Pi zu übertragen!
Übertragen Sie Dateien von Windows oder Mac OS auf den Raspberry Pi
Unter Windows oder Mac OS übertragen wir die Dateien, wie dies häufig der Fall ist, nicht direkt in die Befehlszeilen, sondern verwenden stattdessen eine grafische Benutzeroberfläche.
Wir werden tatsächlich ein Tool verwenden, das Sie wahrscheinlich kennen, wenn Sie zuvor einen FTP-Server verwendet haben, FileZilla. Wenn FileZilla ursprünglich ein FTP-Client ist, fungiert es auch als SFTP- und SCP-Client.
Gehen Sie zur FileZilla-Download-Seite, nehmen Sie die für Ihr System geeignete Version, installieren Sie sie dort und starten Sie die Software.

Sobald FileZilla gestartet ist, klicken Sie auf "Datei", "Site Manager". Ein Fenster wird geöffnet, in dem Sie Ihre Sites verwalten können. Wenn Sie "Neue Site" ausführen, können Sie im rechten Teil die Verbindungsinformationen zu Ihrem Raspberry Pi eingeben.
Geben Sie im Abschnitt "Host" die IP-Adresse Ihres Raspberry Pi ein (wenn Sie diese nicht kennen, finden Sie in unserem Tutorial die IP-Adresse Ihres Raspberry Pi).
Geben Sie im Port-Teil den SSH-Port Ihres Raspberry Pi ein, standardmäßig 22.
Am wichtigsten ist, dass im Abschnitt "Protokoll" die Option "SSH File Transfer Protocol" ausgewählt ist. Es handelt sich um ein SSH-basiertes Übertragungsprotokoll, das SCP ersetzt und von FileZilla unterstützt wird.
Wählen Sie schließlich für den Teil "Authentifizierungstyp" "Normal" und geben Sie Ihren Himbeerbenutzer ein. pi und dein Passwort.
Alles was Sie tun müssen, ist auf "Verbindung" zu klicken.

Daraufhin sollte eine Meldung angezeigt werden, in der Sie aufgefordert werden, den Hostserverschlüssel zu überprüfen. Dies liegt daran, dass SFTP im Gegensatz zu FTP SSH zum Verschlüsseln von Daten verwendet und daher einen Verschlüsselungsschlüssel benötigt. Klicken Sie auf "Validieren".

Und da bist du, du bist mit deinem Raspberry Pi verbunden! Sie können das Dateisystem jetzt genau wie Ihr Pi-Benutzer erkunden.

Dies bedeutet, dass Sie das Recht haben, auf dem Server alles zu tun, was Ihr Pi-Benutzer tun kann. Sie können Dateien einfach zwischen Ihrem Raspberry Pi und Ihrem Computer übertragen, indem Sie sie einfach per Drag & Drop verschieben!
Jetzt sind Sie dran !
