
Wie finde ich die IP-Adresse Ihres Raspberry Pi?
ⓘ Cet article peut avoir été partiellement ou totalement traduit à l'aide d'outils automatiques. Nous nous excusons des erreurs que cela pourrait engendrer.
In Tutorials werden Sie häufig aufgefordert, eine Verbindung zur IP-Adresse des Raspberry Pi herzustellen. Wie finden Sie diese IP-Adresse?
Lassen Sie uns sehen, wie Sie die lokale IP-Adresse Ihres Raspberry Pi auf drei verschiedene Arten mit oder ohne GUI finden.
Beachten Sie, dass in einem Lernprogramm die IP-Adresse des Raspberry Pi normalerweise die IP-Adresse in Ihrem lokalen Netzwerk enthält. Die öffentliche IP-Adresse wird verwendet, um Sie im gesamten Internet zu identifizieren, und richtet sich tatsächlich an Ihr Modem und nicht an Ihren persönlichen Computer. Sie können es leicht über Online-Sites wie myip.com finden.
Die notwendige Ausrüstung
Um diesem Tutorial folgen zu können, benötigen Sie die folgenden Materialien:
- Ein Raspberry Pi, der an Ihre Box angeschlossen ist (in Ethernet oder Wifi, nicht wichtig).
- Seine Stromversorgung
- Eine SD-Karte mit installiertem Betriebssystem
- Ein Bildschirm mit mindestens einer an den Pi angeschlossenen Maus oder einem Computer oder einem externen Telefon.
Im Übrigen gehen wir davon aus, dass Ihr Raspberry Pi eingeschaltet und mit Ihrer Box verbunden ist.
So finden Sie die IP eines Raspberry Pi unter Raspbian, der mit einem Bildschirm verbunden ist.
Der erste Fall, den wir diskutieren werden, ist, dass Ihr Raspberry Pi auf Raspbian läuft, ein Display und eine Maus hat.
Dies ist der einfachste Fall. Sie müssen nur Ihre Maus über das Netzwerksymbol oben rechts in der Raspbian-Menüleiste ziehen. Nach einigen Augenblicken wird eine Hilfeblase mit Ihrem angezeigt IP Adresse !
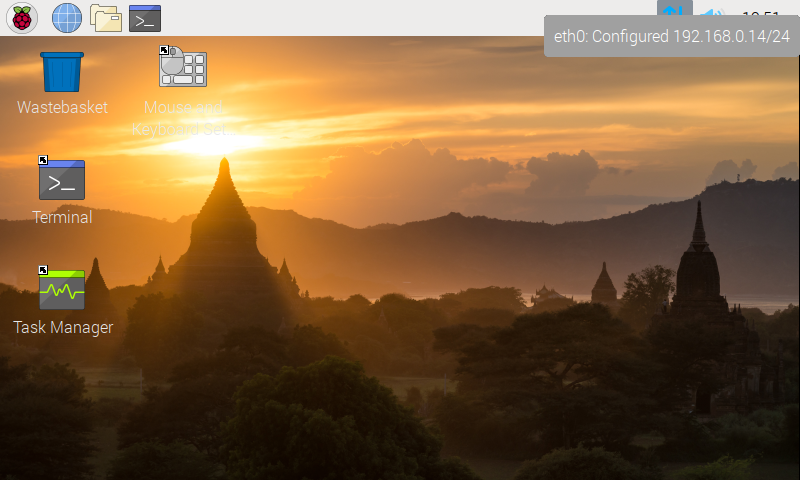
Beachten Sie, dass Sie für die meisten anderen Betriebssysteme, die mit dem Raspberry Pi kompatibel sind, relativ gleichwertige Techniken finden. Daher finden Sie die IP Ihrer Himbeere normalerweise in dem Teil des Systems, der für die Netzwerkverbindung vorgesehen ist.
Wenn Sie keinen Desktop und nur einen Bildschirm mit der Befehlszeile haben, können Sie den folgenden Befehl in das Terminal Ihres Raspberry Pi eingeben, um dessen IP zu ermitteln:
hostname -ISo finden Sie die IP über die Modem-Administrationsoberfläche
Wenn Ihr Raspberry Pi nicht mit einem Display verbunden ist, finden Sie seine IP-Adresse auf der Administrationsoberfläche Ihres Modems.
Um darauf zuzugreifen, öffnen Sie Ihren Browser und gehen Sie zu der in der Dokumentation des Herstellers angegebenen Adresse. Einige Zugangsanbieter schreiben es direkt auf ein Etikett, das an der Box angebracht ist.
Bevor Sie sich jedoch die Mühe machen, Ihre Papiere zu durchsuchen, probieren Sie die folgenden Adressen aus: http://192.168.0.1, http://192.168.0.254, http://192.168.1.1 und http://192.168.1.254.
Die Chancen stehen gut, dass einer von ihnen zu Ihrer Administrationsoberfläche passt.
Sie müssen dann eine Verbindung herstellen (und es gibt keine Magie, Sie müssen das Etikett der Box lesen), um auf die Administrationsoberfläche zuzugreifen.
Sobald die Verbindung hergestellt ist, finden Sie höchstwahrscheinlich eine Seite im Administrationsbereich, auf der Sie alle an Ihr Modem angeschlossenen Geräte anzeigen können.
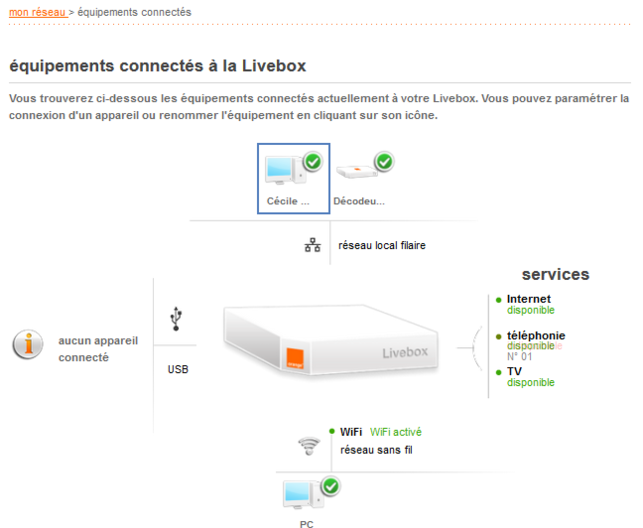
Diese Methode ist aus technischer Sicht einfach, weist jedoch zwei große Nachteile auf. Das erste ist, dass Sie in Ihren Papieren nachsehen oder durch die Kabel graben müssen, um die Kennungen zu finden. Das zweite ist, dass bei einigen Modems die Funktionalität so schlecht funktioniert, dass die Hälfte der Peripheriegeräte nicht angezeigt wird.
Wenn Sie nicht die Motivation haben, Ihre Unterlagen durchzugehen, oder Ihr Modem den Raspberry Pi nicht anzeigt, empfehle ich in diesem Fall stattdessen die folgende Methode.
Suchen Sie die IP Ihres Raspberry Pi von einem anderen Computer im selben Netzwerk.
Wenn Ihr Raspberry Pi kein Display hat, können Sie seine Adresse von einem anderen Computer finden, der an dieselbe Box angeschlossen ist.
Zu diesem Zweck verwenden wir ein Tool namens Nmap, mit dem Sie viele Aktionen ausführen können, die sich auf die Erkennung von Maschinen und Ports im Netzwerk beziehen.
Installieren Sie Nmap unter Linux
Der Vorteil von Nmap ist, dass es unter Linux, Windows, Mac OS und sogar Android mit der Anwendung "NetworkMapper" installiert werden kann.
Um Nmap unter Linux zu installieren, könnte nichts einfacher sein, es befindet sich höchstwahrscheinlich in den Repositorys Ihrer Distribution. Verwenden Sie also Ihren Repository-Manager, um Nmap zu installieren. Für alle Debian-Datenbanken (Debian, Ubuntu, Raspbian usw.) bedeutet dies daher:
sudo apt install nmap -y
Installieren Sie Nmap unter Windows und Mac OS
Die Installation von Nmap unter Windows oder Mac ist nicht viel komplizierter. Alles, was Sie tun müssen, ist, die offizielle Nmap-Website im Abschnitt "Download" aufzurufen und den Anweisungen für Ihre Version des Systems zu folgen.
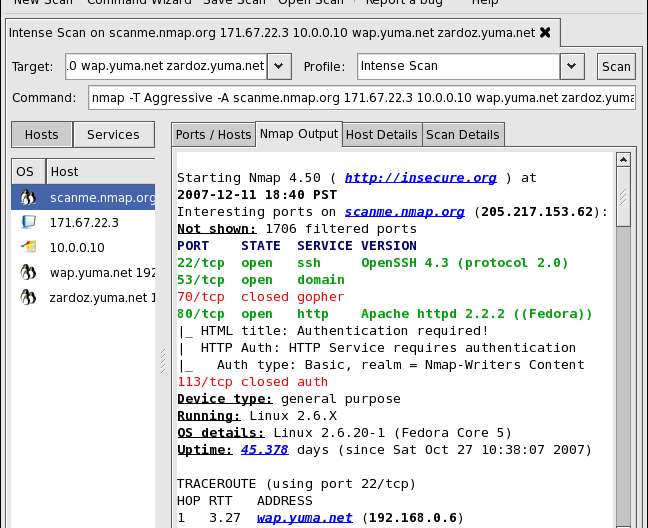
Finden Sie die IP Ihres Raspberry Pi mit Nmap
Nachdem Nmap installiert ist, müssen Sie nur noch das Netzwerk scannen, um Ihren Raspberry Pi zu finden.
Aber bevor Sie das tun, schalten Sie zuerst Ihren Raspberry Pi aus und warten Sie 30 Sekunden. Sie werden verstehen, warum bald danach.
Hast du 30 Sekunden gewartet? Okay, jetzt scannen wir das Netzwerk mit dem folgenden Befehl:
nmap -sP 192.168.0.1/24
Geben Sie es unter Linux direkt in das Terminal ein, starten Sie unter Windows und Mac OS die grafische Oberfläche von Nmap mit dem Namen Zenmap und geben Sie den Befehl in das Feld "Befehl" ein.
Beachten Sie, dass Sie abhängig von Ihrem Dienstanbieter möglicherweise verwenden müssen 192.168.1.1/24 an Ort und Stelle.
Dieser Befehl fordert Nmap tatsächlich auf, einen Ping an alle zum Netzwerk gehörenden Computer zu senden. 192.168.0.*.
Sie erhalten dann eine Rückgabe mit den IP-Adressen aller Computer in Ihrem Netzwerk (und manchmal mit ihrem Hostnamen).
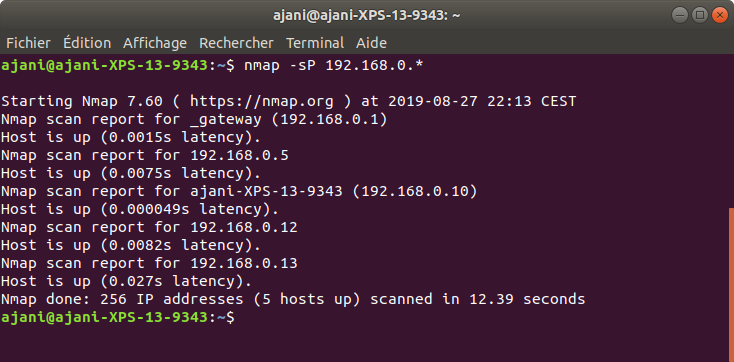
Das ist schön, aber wie finde ich meinen Raspberry Pi jetzt? Nun, es ist sehr einfach. Da wir den Raspberry Pi vor dem Scannen des Netzwerks vom Stromnetz getrennt hatten, wird seine IP-Adresse nicht in der Liste angezeigt.
Schalten Sie den Raspberry Pi wieder ein, warten Sie, bis er mit dem Netzwerk verbunden ist, und geben Sie den Befehl erneut aus. Vergleichen Sie die beiden Adresslisten. Die IP, die nicht in der ersten Liste enthalten war, ist die Ihres Raspberry Pi!
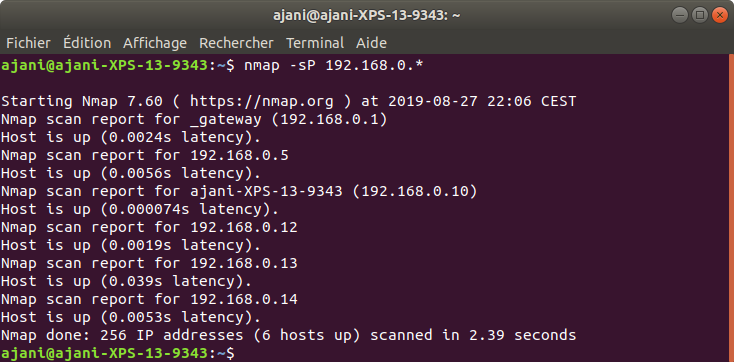
Beachten Sie jedoch, dass mehrere IPs gleichzeitig angezeigt werden können, da eine IP nicht auf den ersten oder einen anderen Befehl reagiert hat Das Gerät hat sich inzwischen mit dem Netzwerk verbunden.
In diesem Fall müssen Sie nur die verschiedenen IPs ausprobieren, es gibt normalerweise nicht viele. Zum Beispiel, indem Sie versuchen, in SSH eine Verbindung herzustellen, wenn Sie es aktiviert haben.
Manchmal haben Sie sogar Glück und den Hostnamen (der oft enthält raspberry) wird auf der IP des Pi markiert!
Sie kennen die IP-Adresse Ihres Raspberry Pi. Sie müssen lediglich eine Verbindung herstellen!
