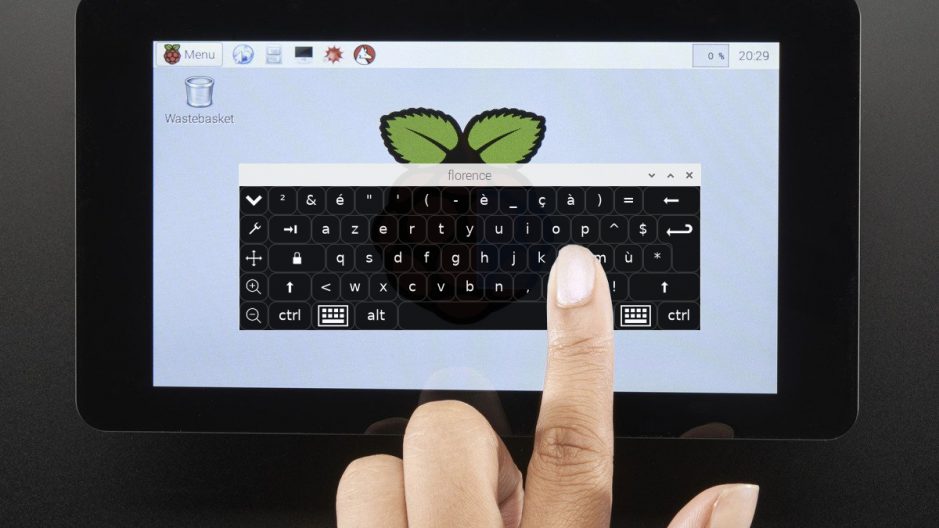
Installieren Sie eine virtuelle Touch-Tastatur auf dem Raspberry Pi.
ⓘ Cet article peut avoir été partiellement ou totalement traduit à l'aide d'outils automatiques. Nous nous excusons des erreurs que cela pourrait engendrer.
Wenn Sie mit Ihrem Raspberry Pi einen Touchscreen verwenden, haben Sie wahrscheinlich bereits ein Problem, das Fehlen einer virtuellen Tastatur!
Obwohl die Raspberry Pi Foundation selbst einen Touchscreen für den Raspberry Pi bietet, enthält Raspbian keine virtuelle Tastatur, mit der wir Text direkt über einen Touchscreen eingeben können.
Heute werden wir sehen, wie Sie eine virtuelle Tastatur auf Ihrem Raspberry Pi installieren, um von Ihrem Bildschirm aus zu schreiben!
Das für dieses Tutorial benötigte Material
Um dieses Tutorial abzuschließen, benötigen Sie die folgenden Materialien:
- Ein Raspberry Pi (das Modell spielt keine Rolle).
- Sein Ladegerät
- Eine SD-Karte mit installiertem Raspbian (und aktiviertem SSH, wenn Sie keine Tastatur haben, siehe unser Tutorial zu SSH)
- Eine Möglichkeit, Text auf Ihrem Raspberry Pi einzugeben (dies kann eine Tastatur, ein Computer mit einem SSH-Client oder sogar ein Mobiltelefon mit JuiceSSH sein).
- Und natürlich einen Touchscreen!
Dieses Tutorial wurde mit dem offiziellen Touchscreen erstellt, aber auch inoffizielle Touchscreens funktionieren!
Eine virtuelle Tastatur für den Raspberry Pi
Unter Linux gibt es viele virtuelle Tastaturen, aber wir müssen eine finden, die mit dem Raspberry Pi kompatibel ist und wenn möglich direkt in den Raspbian-Repositorys verfügbar ist.
Nach einigen Recherchen fiel meine Wahl auf die virtuelle Tastatur von Florence, die von einem François Agrech entwickelt wurde. Es ist eine einfache und effiziente Tastatur mit einer Verknüpfung, mit der Sie sie bei Bedarf ein- oder ausblenden können.
Installieren Sie unsere Touch-Tastatur auf dem Raspberry Pi
Die Installation von Florence auf dem Raspberry Pi ist relativ einfach, da es in den Raspbian-Repositories vorhanden ist. Wir müssen es nur über diese Repositorys mit den folgenden Befehlen installieren:
sudo apt update sudo apt install florence -y
Der erste Befehl aktualisiert die Liste der Raspbian-Repositorys. Der zweite wird Florence installieren. Die virtuelle Tastatur ist jetzt verfügbar, indem Sie auf das Raspbian-Menü und in der Unterkategorie "Universeller Zugriff" klicken.
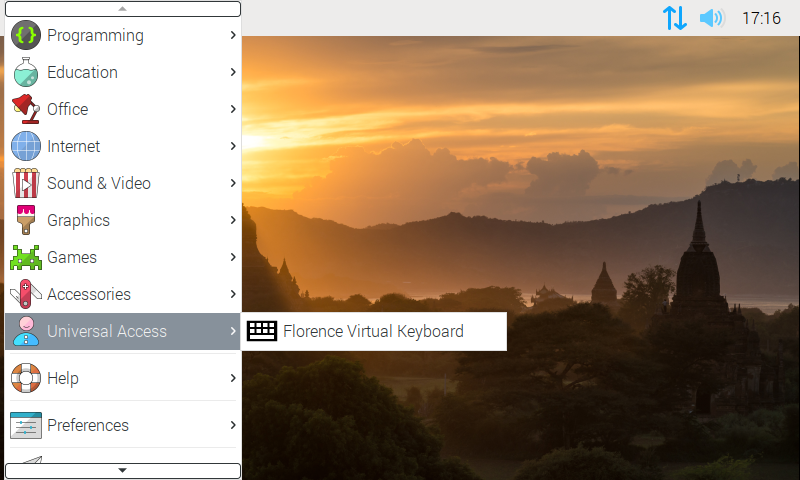
Die virtuelle Tastatur schließt von selbst!
Wenn Sie dort anhalten, haben Sie einen seltsamen Fehler: Wenn Sie eine Taste auf der Touch-Tastatur eingeben, wird sie geschlossen … Warum ist das so?
Es stellt sich heraus, dass für die Kommunikation mit anderen Programmen die Touchscreen-Tastatur ein Protokoll mit dem Namen D-Bus und ein bestimmtes Paket mit dem Namen D-Bus verwenden muss at-spi2-core.
Das Paket at-spi2-core ist eine Art Overlay zu D-Bus und wird zur Kommunikation mit Bildschirmlesern verwendet, die von Menschen mit Behinderungen verwendet werden. Es wird daher von Florenz genutzt und ist für seinen Betrieb notwendig.
Also müssen wir installieren at-spi2-core zusätzlich zur virtuellen Tastatur. Wieder müssen wir nur die Einlagen durchgehen!
sudo apt install at-spi2-core -y
Und da haben Sie es, wenn Sie die Tastatur neu starten, sieht alles schön und sauber aus, und wenn Sie auf eine Taste klicken, funktioniert es!
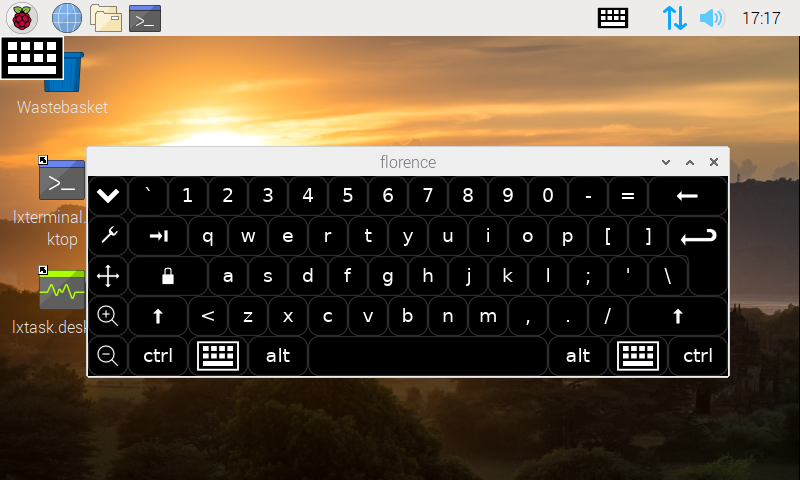
Ändern Sie die Sprache der virtuellen Tastatur.
Jetzt, da unsere Tastatur funktionsfähig ist, müssen wir nur noch die Sprache ändern und die Tastatur nach unseren Wünschen anpassen.
Um die Tastatursprache zu ändern, gibt es zwei Lösungen. Entweder verwenden Sie den Befehl setxkbmapHiermit können Sie die Tastatursprache einstellen und müssen sie dann zu Ihrer Datei hinzufügen ~/.bashrc so dass es bei jedem Start gestartet wird.
Entweder, und dies ist die Lösung, die mir am saubersten erscheint, verwenden Sie die Einstellungen von Raspbian direkt.
Geben Sie für die erste Lösung die folgenden Befehle ein (ersetzen Sie FR durch den Code für die gewünschte Sprache):
setxkbmap fr echo "setxkbmap fr" >> ~/.bashrc
Für die zweite Lösung klicken Sie auf das Raspbian-Menü, gehen Sie zum Teil "Einstellungen", dann zu "Tastatur und Maus" und ändern Sie im Tastaturteil die Einstellung "Tastaturlayout" auf die Einstellung Ihrer Wahl.
Möglicherweise müssen Sie die virtuelle Tastatur neu starten.
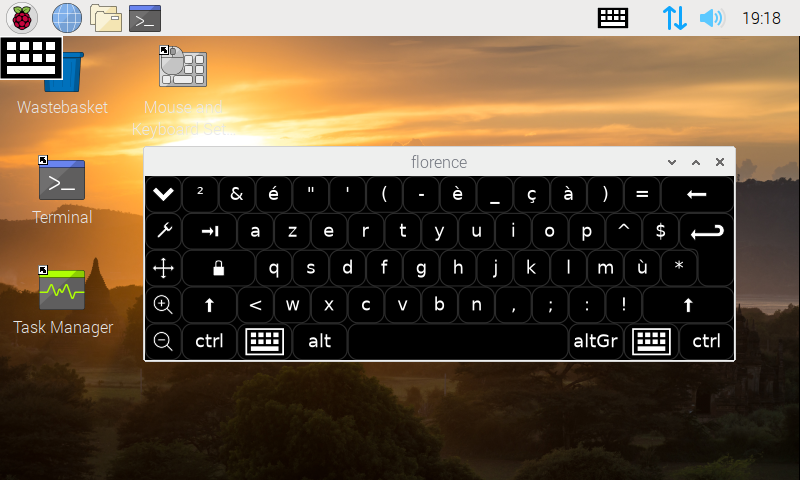
Einige zusätzliche Einstellungen
Letzter Punkt, Sie können das Verhalten der Tastatur anpassen. Erzwingen Sie beispielsweise, dass es immer im Vordergrund bleibt, fügen Sie einen Ziffernblock hinzu oder ändern Sie sein Erscheinungsbild!
Dazu müssen Sie nur auf den kleinen Schraubenschlüssel links auf der Tastatur klicken.
Achten Sie jedoch darauf, die Zeigerverhaltenseinstellung auf "Maus" zu belassen. Wenn Sie es auf "Touchscreen" umschalten, werden Sie wahrscheinlich Tippfehler, doppelte Buchstaben usw. erhalten.
Und da haben Sie es, Sie haben eine virtuelle Tastatur auf Ihrem Raspberry Pi, mit der Sie direkt von einem Touchscreen aus schreiben können!
